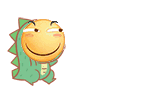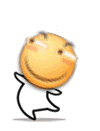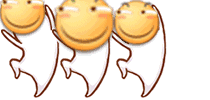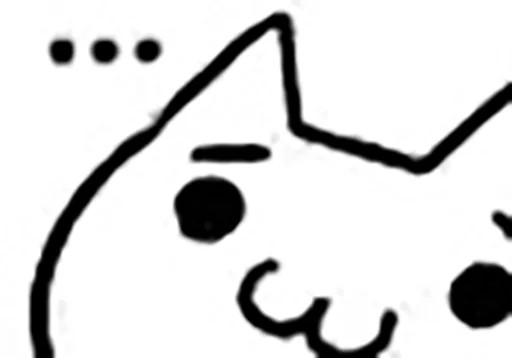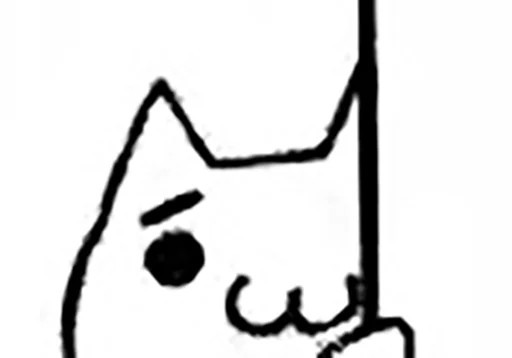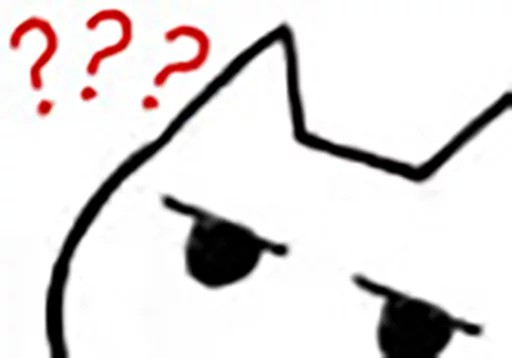本文档提供有关如何修改Windows注册表的信息。注册表包含着操作系统的关键设置和选项,不正确的修改可能会导致系统性能下降、软件故障,甚至使计算机无法正常启动。因此,在进行任何更改之前,请确保您已充分理解要执行的操作及其潜在影响。
说明
对于Windows桌面的美化,我喜欢将桌面快捷方式添加到开始屏幕与右键菜单栏中,故此文对此作操作说明。
修改右键菜单栏样式
由于Win11右键菜单栏将部分内容隐藏,使用起来非常不方便,故将右键菜单栏改回win10样式。
新建一个记事本,将以下内容粘贴进去,保存退出并修改文件名后缀为.bat
@echo off
:start
cls
echo,
echo 修改右键菜单模式
echo,
echo 1 穿越到Windows 10默认模式
echo,
echo 2 恢复为Windows 11默认模式
echo,
echo 0 什么也不做,退出
echo,
echo,
choice /c:120 /n /m:"请选择要进行的操作(1/2/0):"
if %errorlevel%==0 exit
if %errorlevel%==2 goto cmd2
if %errorlevel%==1 goto cmd1
exit
:cmd1
reg.exe add "HKCU\Software\Classes\CLSID\{86ca1aa0-34aa-4e8b-a509-50c905bae2a2}\InprocServer32" /f /ve
taskkill /f /im explorer.exe
start explorer.exe
exit
:cmd2
reg.exe delete "HKCU\Software\Classes\CLSID\{86ca1aa0-34aa-4e8b-a509-50c905bae2a2}" /f
taskkill /f /im explorer.exe
start explorer.exe
exit
双击打开.bat文件,根据描述输入1/2/0,系统会自动重启资源管理器,随后右键菜单栏样式就已修改完成。
注册表
写到一半突然想起来有现成软件可使用,无需手动修改注册表,直接看文章最后一Part就行。win+r打开“运行”,输入regedit打开注册表。
注册表结构
| 根目录名 | 说明 |
|---|---|
| HKEY_CLASSES_ROOT | 系统参数 |
| HKEY_CURRENT_USER | 当前用户参数 |
| HKEY_LOCAL_MACHINE | 本地软硬件参数 |
| HKEY_USERS | 所有用户参数 |
| HKEY_CURRENT_CONFIG | 部分硬件参数的映射 |
| 目录名 | 说明 |
|---|---|
| HKEY_CLASSES_ROOT\DesktopBackground\Shell | 仅桌面右键菜单 |
| HKEY_CLASSES_ROOT\Directory\shell | 仅文件夹右键菜单 |
| HKEY_CLASSES_ROOT*\shell | 仅文件右键菜单(所有文件类型) |
| HKEY_CLASSES_ROOT\SystemFileAssociations(找到扩展名,在底下新建子项shell) | 仅指定文件右键菜单 |
| HKEY_CLASSES_ROOT\SystemFileAssociations(找到扩展名\shell,底下有edit和open) | open和edit分别对应右键菜单的打开和编辑的默认打开方式 |
右键菜单编辑工具
写到这突然想起来之前已经找到了个很好用的右键菜单编辑工具。。
所以直接点这里下载就行了
此处附上作者链接1作者链接2
下载完成后点击exe文件,选择桌面背景,右上角新建,选择shell,确定
若想要在右键菜单直接显示,则在菜单文本填入想要的名字,菜单命令填入软件位置(exe文件)
若想要放在子菜单,则填入菜单文本后在下方选择多级,确认
点击红圈内按钮
在此处即可添加到子菜单中
添加完成后,可在桌面右键查看是否生效
除此之外,你也可以用这个小工具去删除一些不需要的右键菜单栏,但在删除前,建议先保存系统还原点或备份注册表再进行修改